For this webinar, we’ll show you the ordering process on the Lumaprints website, specifically focusing on three scenarios: ordering an unmapped product, ordering an unmapped product with an image already in your library, and ordering a mapped product. We’ll also touch upon the use of thank you notes during the ordering process and some questions during the webinar.
If you like reading more than watching, we’ve got you. Read on for all the instructions. You can also jump to any topic you want from the list below.
Ordering an Unmapped Product with an Image Already in Your Library
Ordering an Unmapped Product
If you have a new account and have not made an order yet on your new Lumaprints ordering website, you will first encounter an unmapped product.
To access the product that you need to map, go to your Orders by clicking Orders on the menu on the left side of the dashboard. Once on the Orders tab, you can click on the Luma Order ID to choose the unmapped product you want to map.
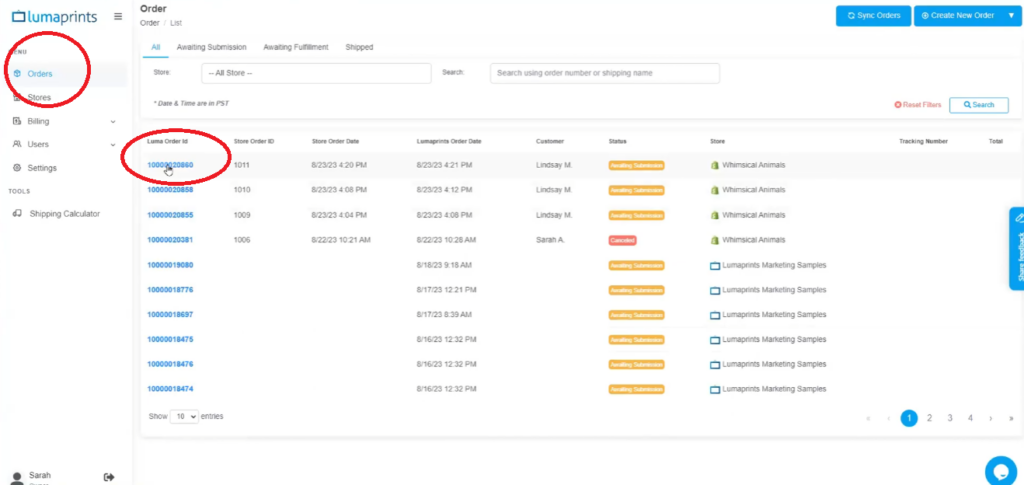
You will be led to your cart, where you’ll see an indication that your product needs mapping. Click Map Product to begin mapping.
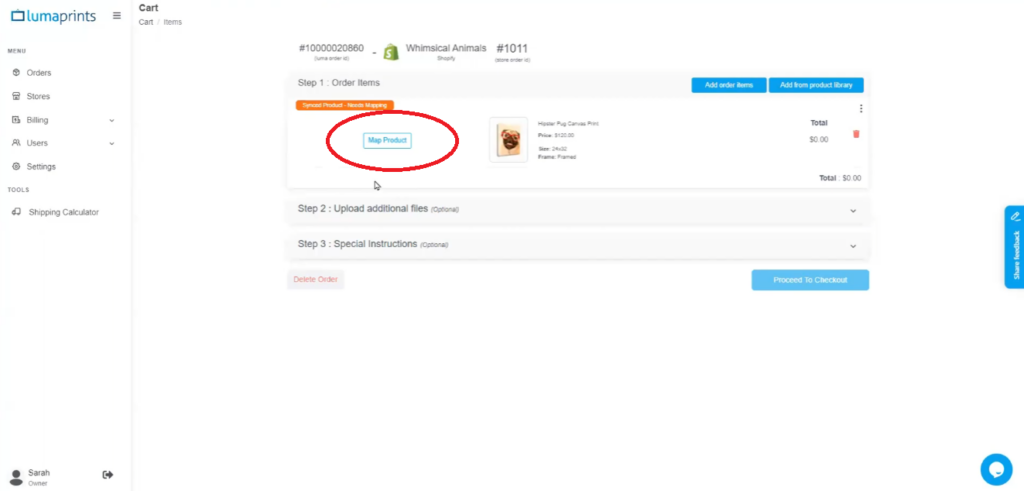
Upload your image.
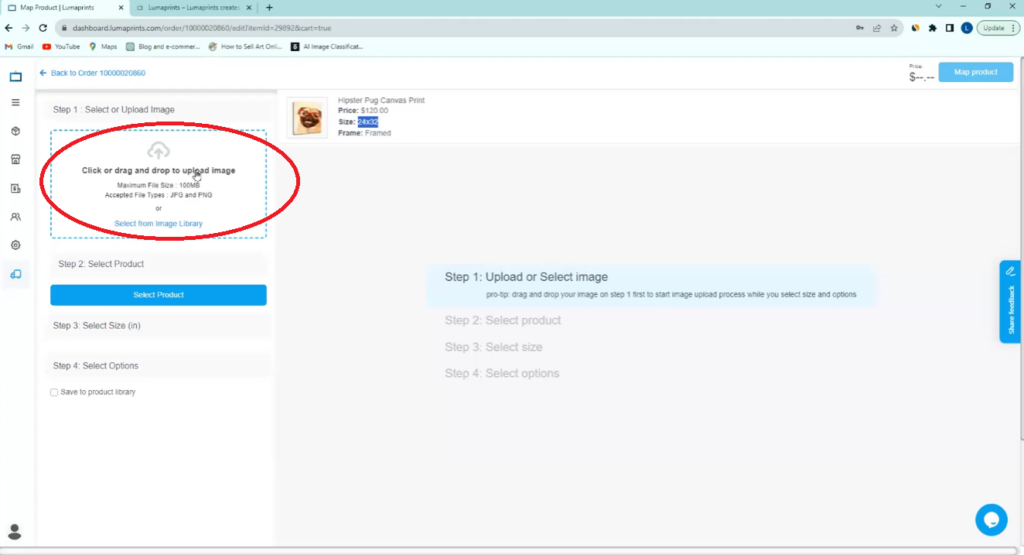
Select the product.
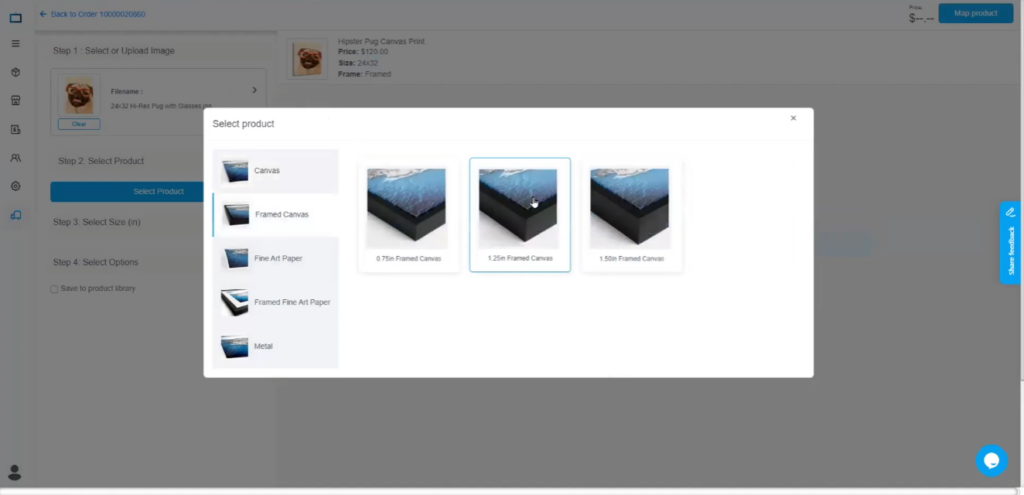
Select Size.
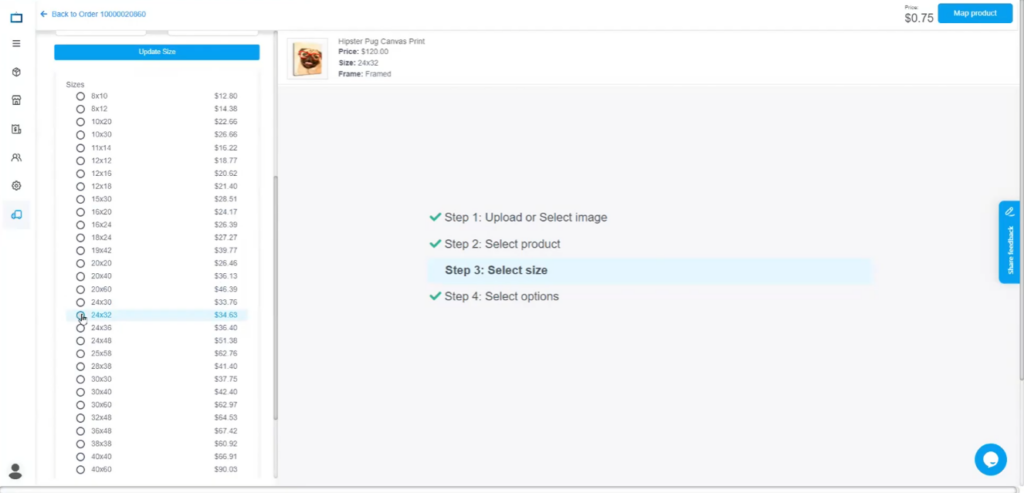
Lastly, select a Canvas Border as well as a Canvas Hanging Hardware. A Frame Style option will show up if you choose a Framed Canvas as your product.
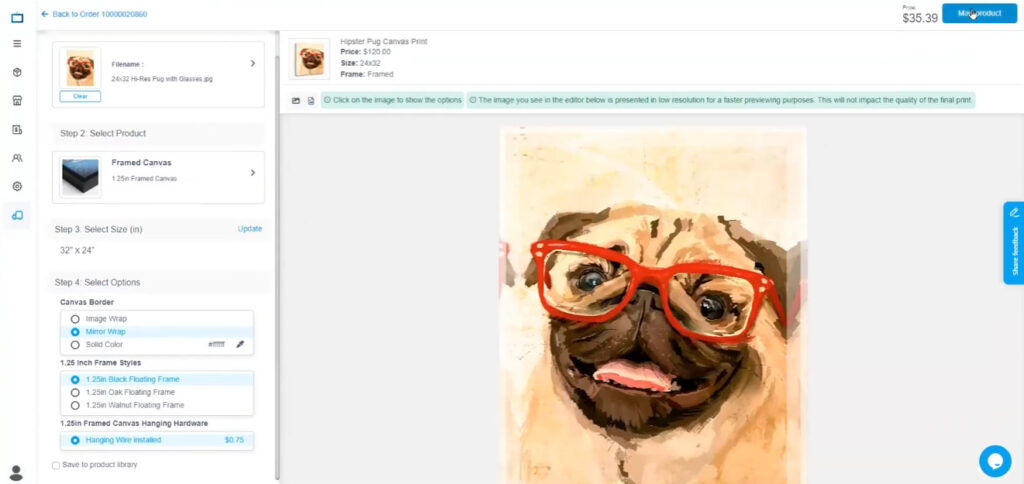
After reviewing the image and doing final checks, you can click Map Product on the top right corner of the screen.
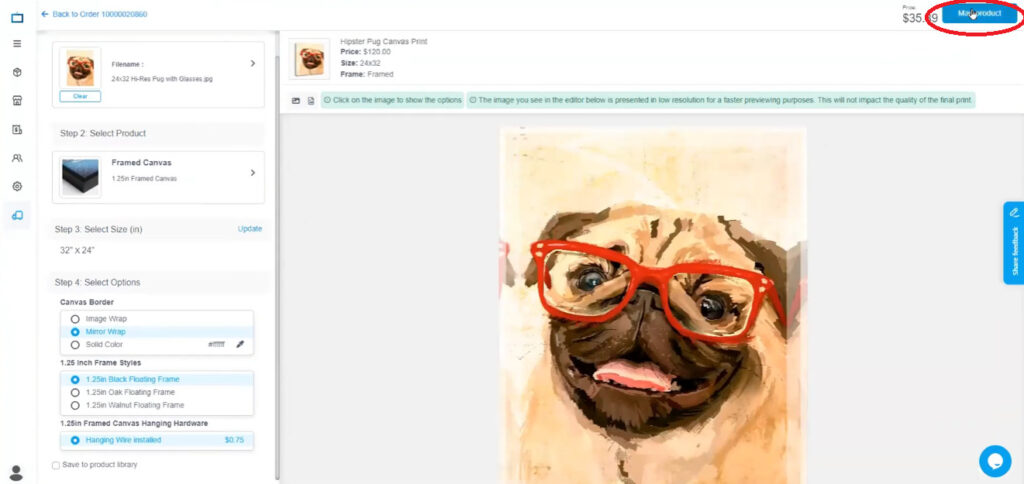
You will then be redirected to your cart to see an overview of your customer’s order and see if it’s synced with the product you just mapped.
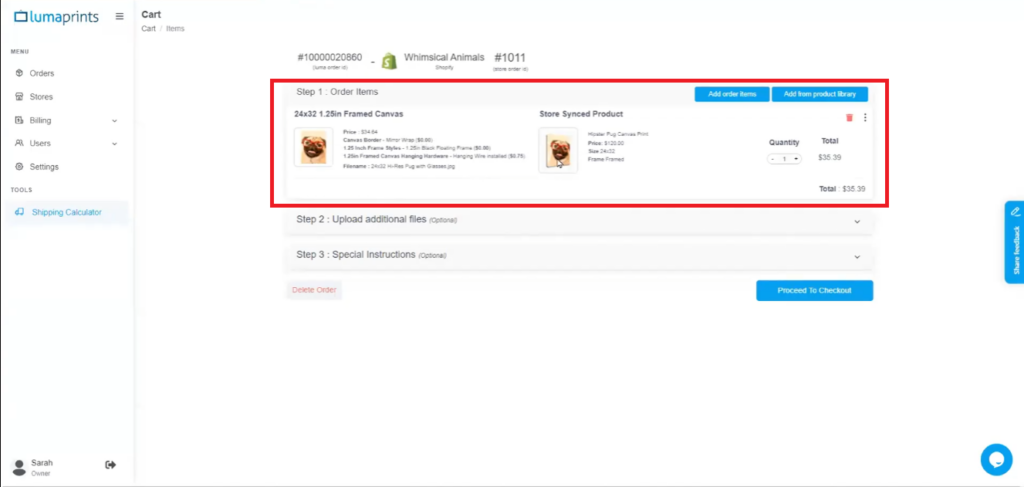
There is also an option to upload a maximum of three (3) additional files you want us to include along with the order. This can be thank you notes, packing slips, invoices, promotional materials, etc.
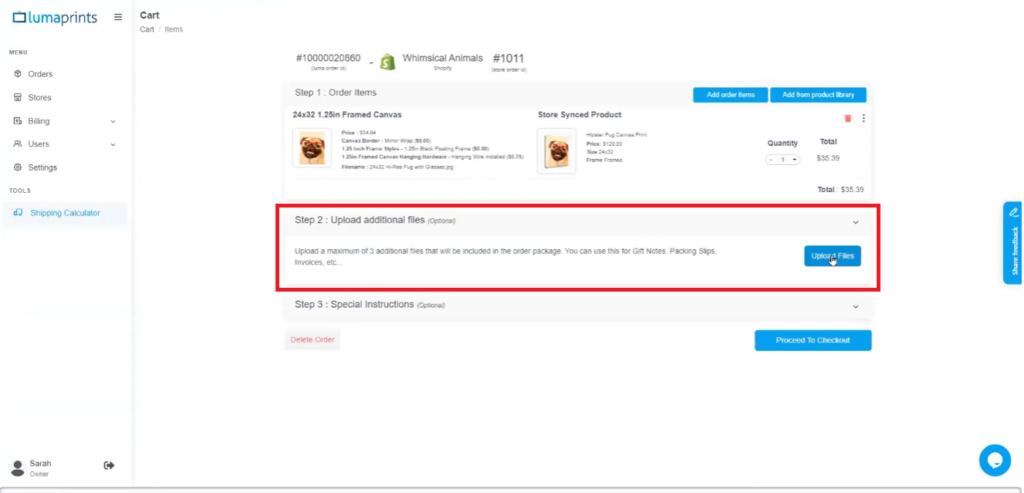
If you have specific instructions on how things are printed, you can indicate that in the Special Instructions field. You also have the option to contact us regarding special instructions at [email protected] and make sure to indicate your order number so we can locate your order.
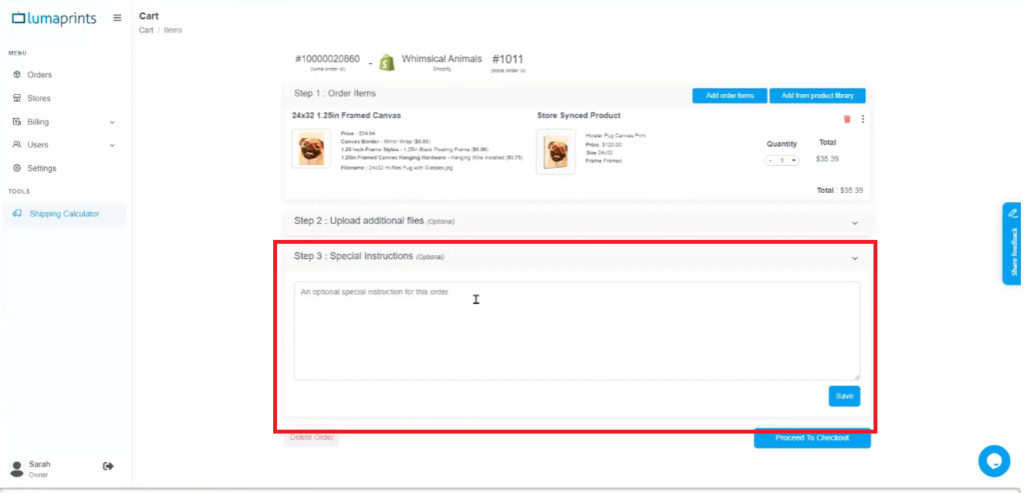
After everything is set, you can click Proceed to Checkout.
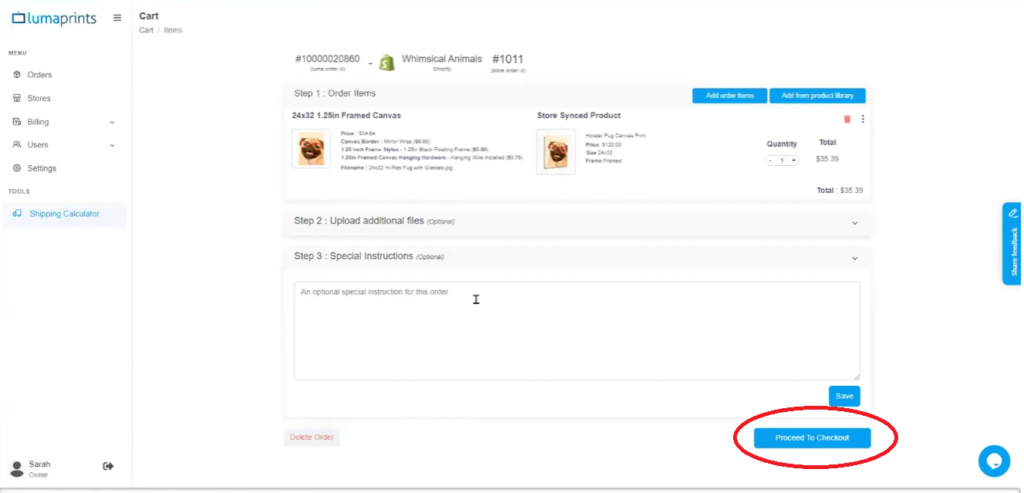
On the Checkout page, you will see your Billing Address and the Shipping Address of your customer. If there are changes to be made, you can click Update.
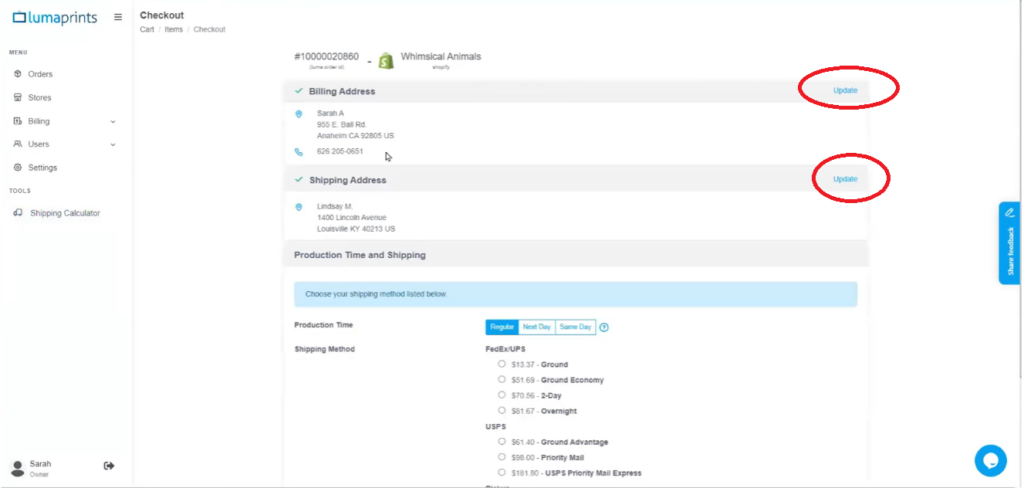
You can choose your preferred Shipping Method and Production Time in the Production Time and Shipping section. If you want a faster completion date for your order, instead of selecting the 2-day or Overnight shipping method, we recommend opting for a shorter production time since it’s more economical to expedite your product’s production time than the shipping time.
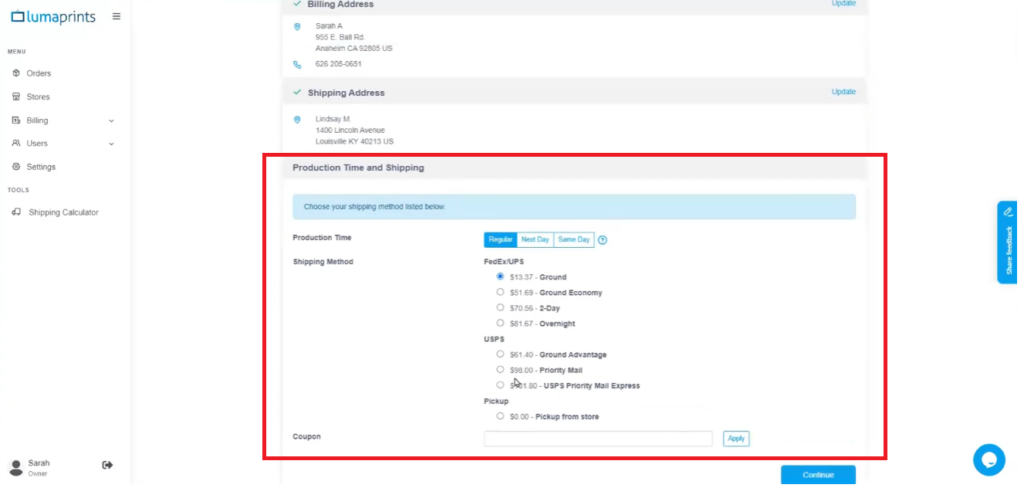
Kindly take note of the special notice regarding Expedited Costs and production cut-off.
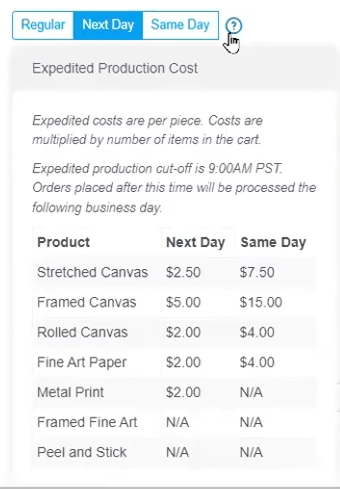
Click Continue to save your Production Time and Shipping preferences.
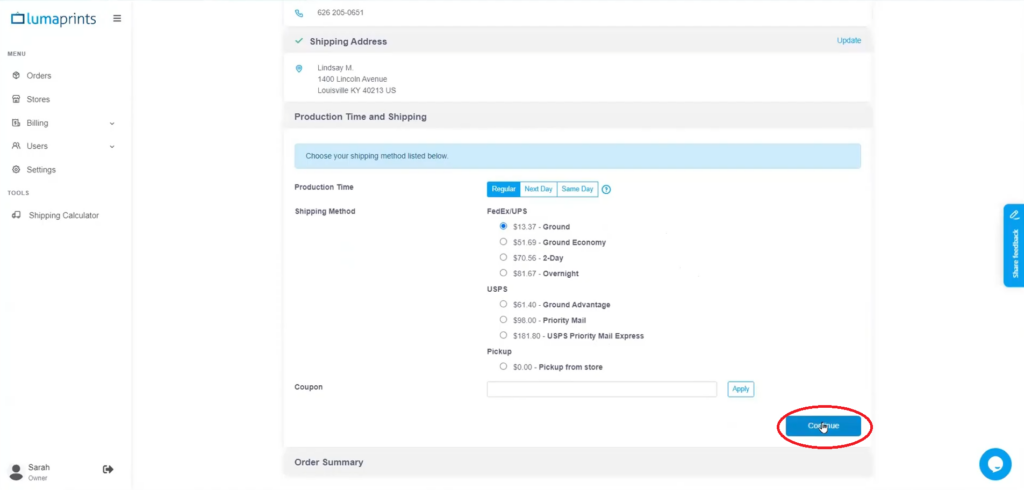
After completing everything, the website will summarize your order, costs, how long the product will be manufactured, etc. Once all details are checked, you can click Proceed to Payment.
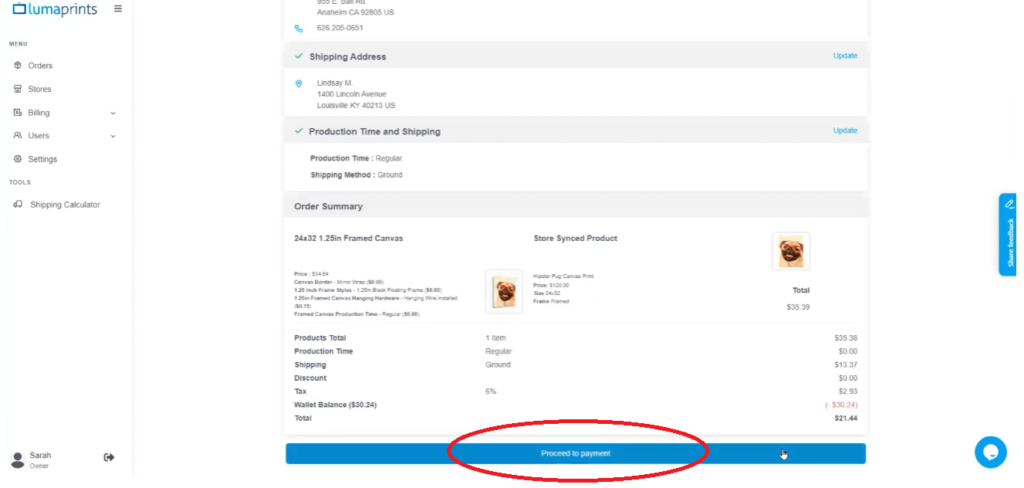
Payment options will come up after clicking Proceed to Payment. After choosing your payment method, click Submit Order.
After submitting the order, a new webpage will appear with a summary of your order. An order confirmation will be sent to your email, and you also have the option to go back to your Order List or Create a New Order.
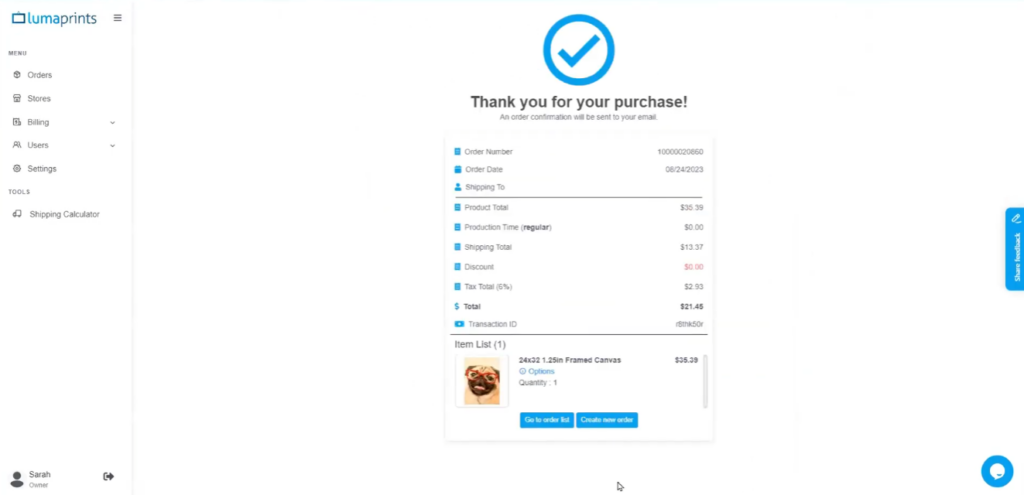
Ordering an Unmapped Product with an Image Already in Your Library
If a product is unmapped, but the product or image is already in your product library (meaning the product is synced in your library but not yet mapped), your cart will look like the image below. To begin mapping, click the Map Product button.
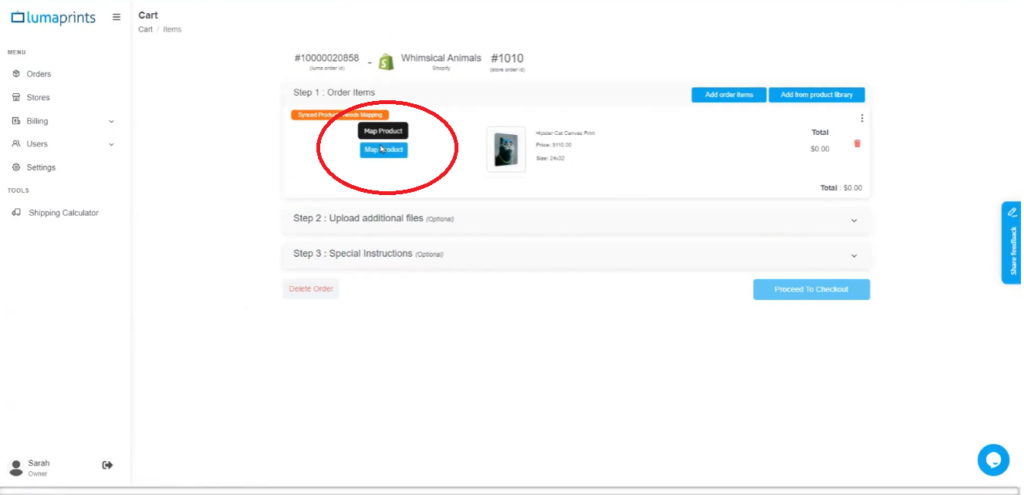
Since the image is already in your library, you need to click Select from Image Library instead of uploading or dragging and dropping your image.
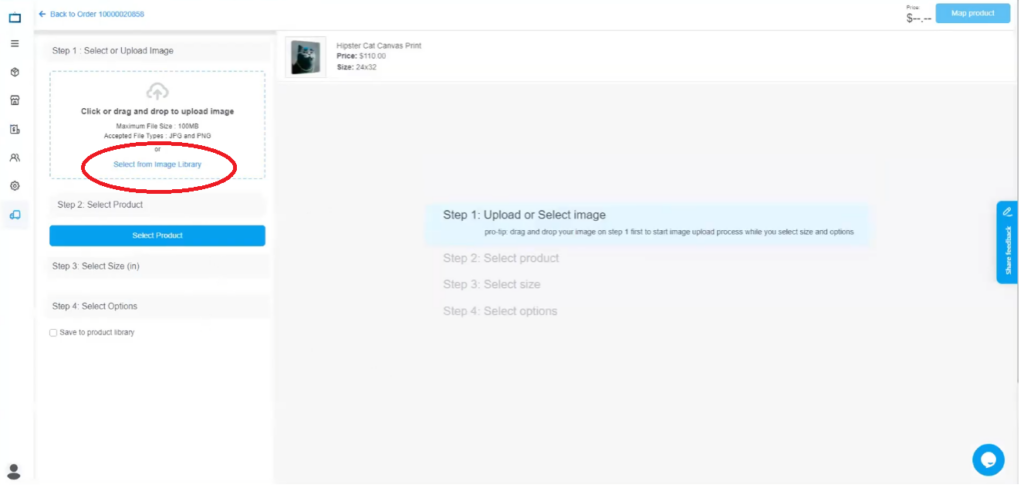
A pop-up of all your images in the library will then appear. You have the option to search the image by its name or navigate through all the images in your library using the page numbers on top of the pop-up. Click Select Image below the image of the product you want to map.
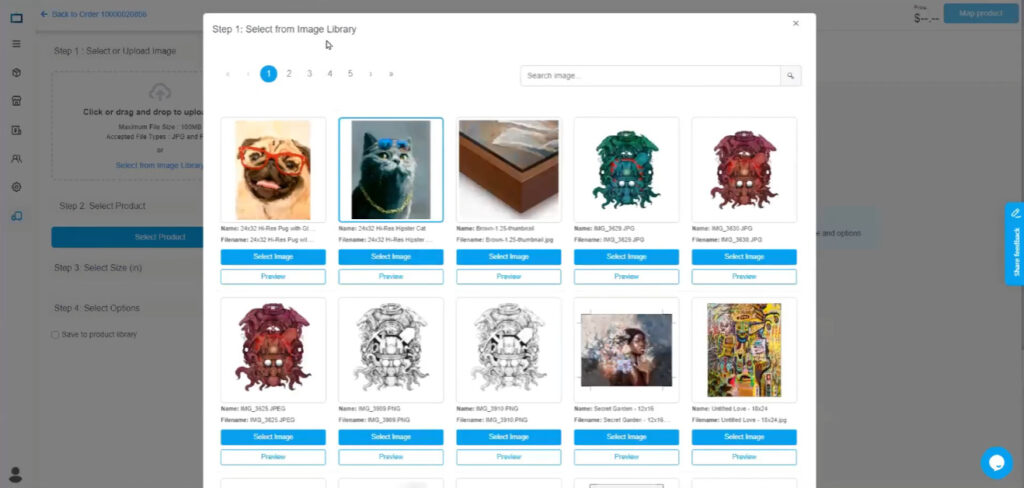
Select the product.
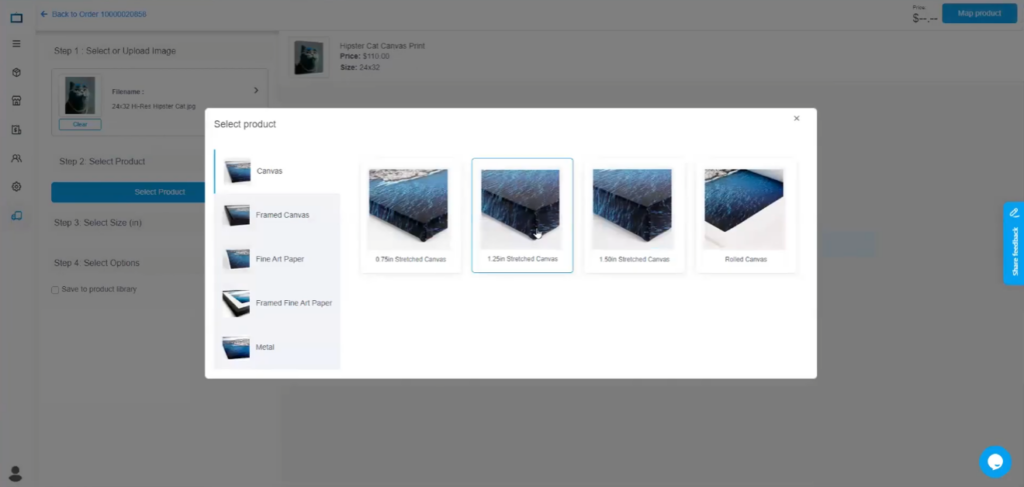
Select Size.
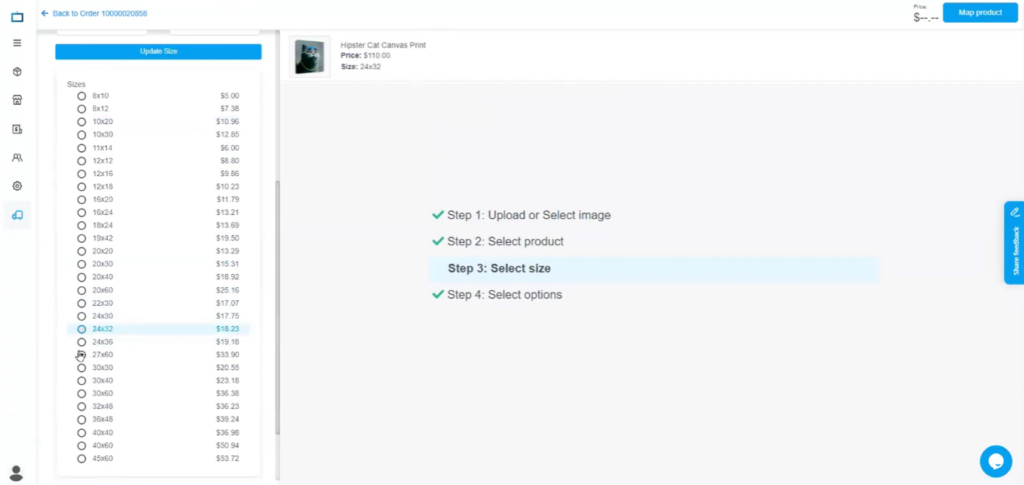
Lastly, select a Canvas Border as well as a Canvas Hanging Hardware.
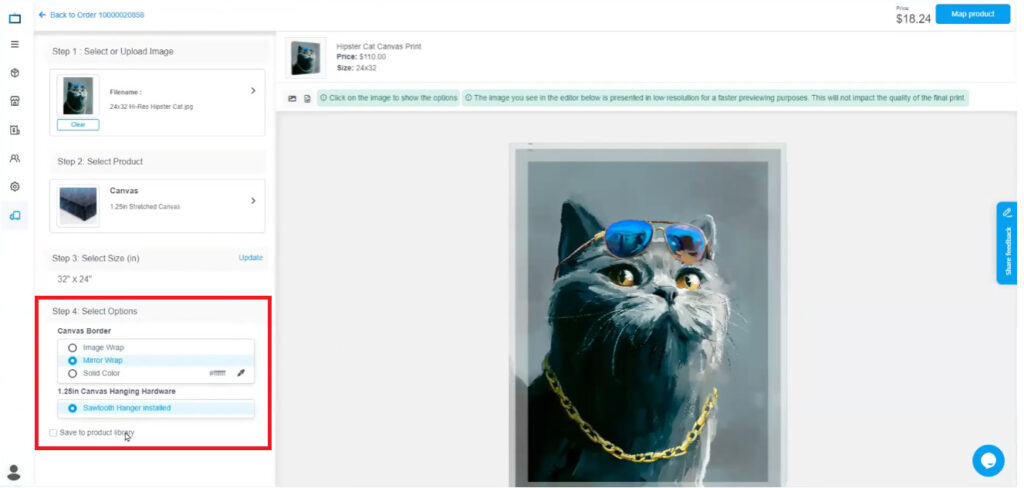
After reviewing the image and doing final checks, you can click Map Product on the top right corner of the screen.
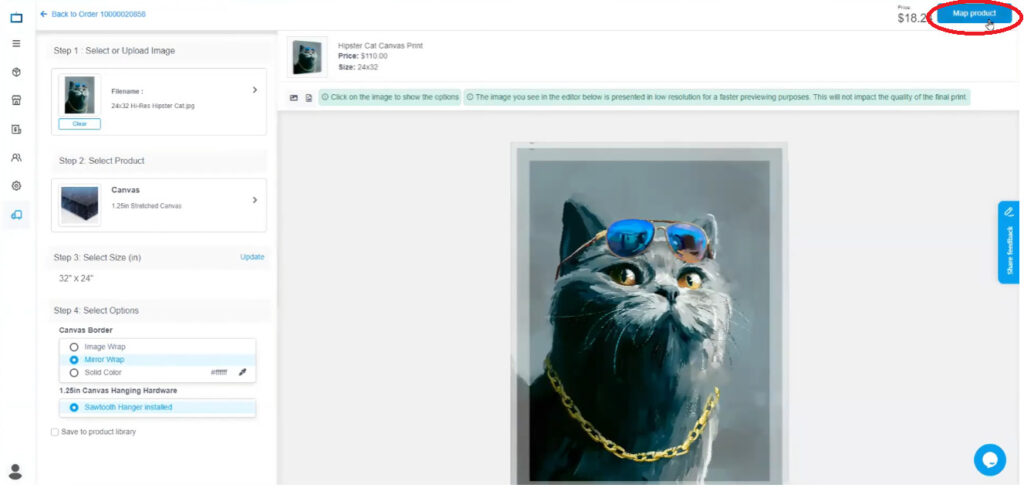
From this point, the process will be the same as Ordering an Unmapped Product after proceeding to checkout.
Ordering a Mapped Product
Once you click the Luma Order ID of a product that has already been mapped and synced, the image below is how your cart will look. There will be no indicator that the product needs mapping. There is no need to upload an image or select an image from your library; no need to select product and size variations.
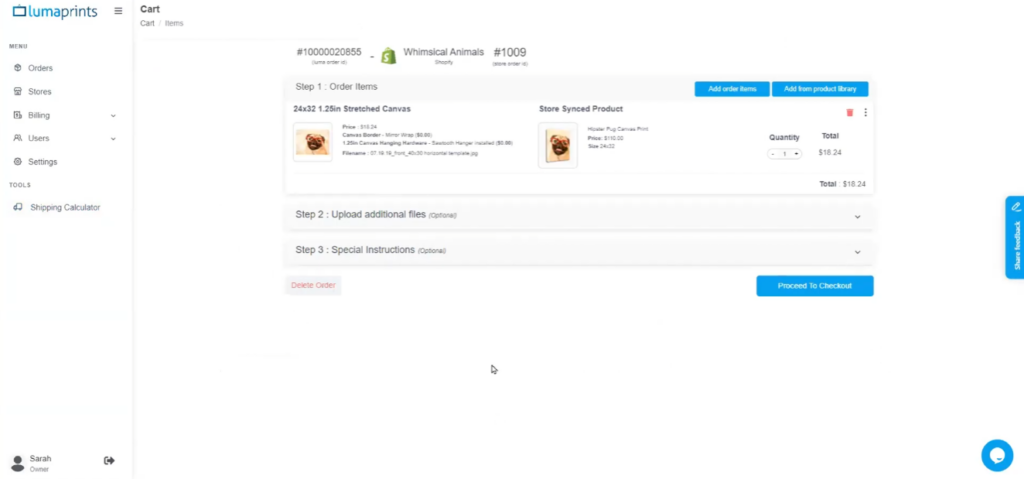
After double-checking all the details in your cart, you can click Proceed to Checkout.
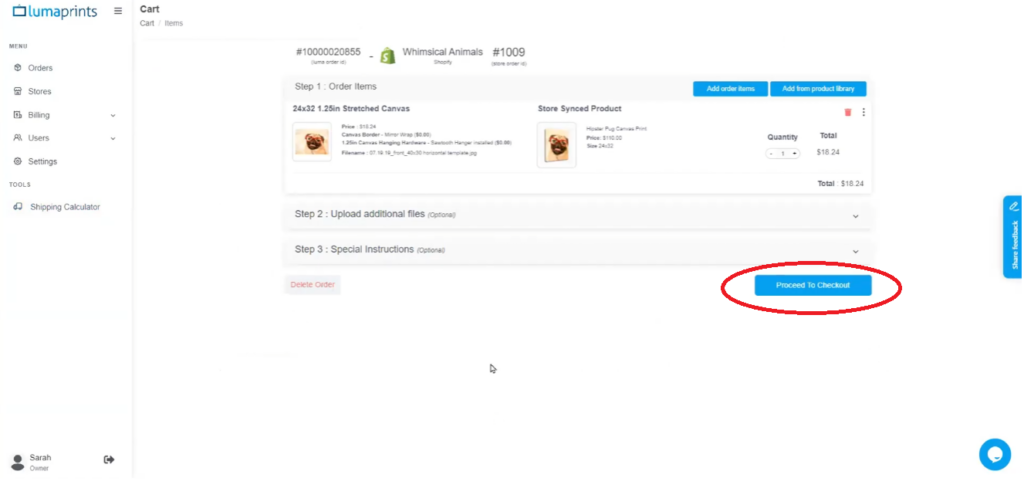
From this point, the process will be the same as Ordering an Unmapped Product after proceeding to checkout.
Use of Thank You Notes
When ordering using our Lumaprints ordering site, you also have the option to upload a generic custom printout that you want us to include in an order. It can be a thank you note, invoice, promotional material, coupon, etc.
To do so, go to Stores on the left side of your dashboard and choose Store Settings.
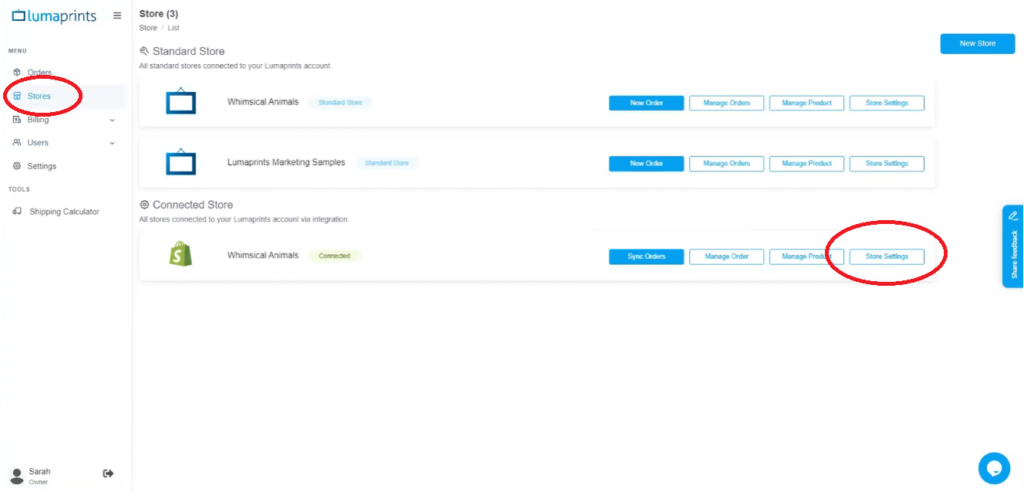
Scroll down, and you can see the field where you can upload a file for the printout. We will print your file on an A4 paper and include it in the order. Just make sure that the file size of your printout does not exceed 5MB and that it’s in JPG/JPEG and PNG file type. If you click Preview, you will see what the printout will look like.
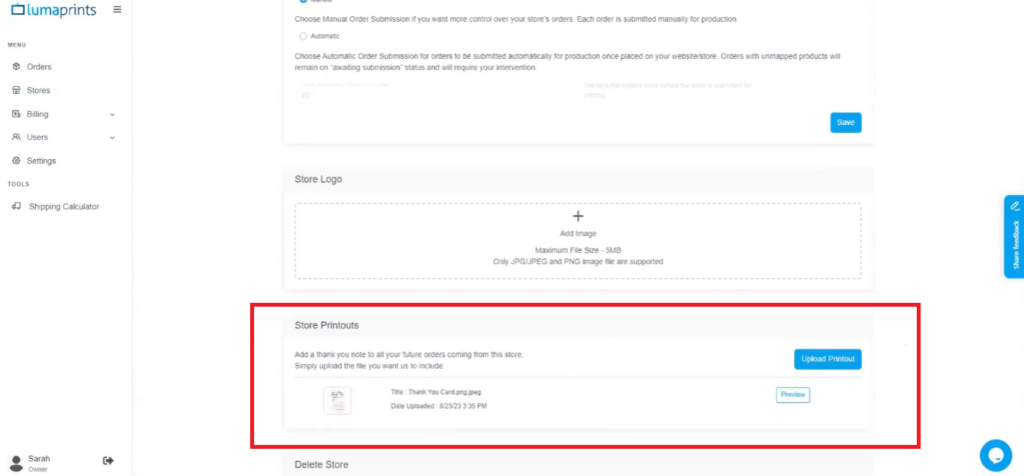
On the Checkout Page when ordering, you can upload a printout separately for that specific order. You can use this for invoices, promotional materials, coupons, etc. If not, you can always use the generic printout saved on your store settings if you have any.
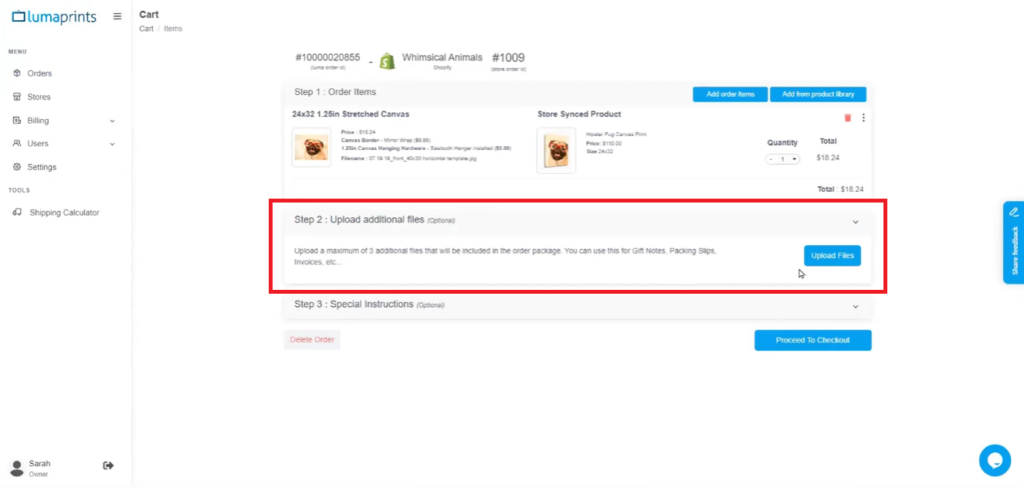
Q&A Session
- Will the ordering site have a mobile-friendly version?
- Our development team is currently working on a mobile version of the ordering site where you can map your products and upload your image conveniently.
Watch this webinar through this link: https://youtu.be/UF30f8yyIIY?si=OiZpvCy55Yl0u2wX
All previous and upcoming webinar videos are available on our YouTube channel: https://www.youtube.com/@lumaprints

![[WEBINAR] Processing an Order with Lumaprints](https://www.lumaprints.com/wp-content/uploads/2023/09/12-webinar.jpg)



